Kali Linux известен как исключительно хакерская платформа, что подтверждается набором программ, предустановленных в ней. Но за калибровку инструментов, собранных разработчиками, скрывается не только интерес к чёрным хакерам, но и пентестерами, системными администраторами и даже компьютерными энтузиастами, желающими изучить схемы проведения сетевых атак.
Дистрибутив Kali Linux представляет собой набор инструментов, и какие из них использовать зависит от ситуации.
Установка Kali Linux
Для установки нам потребуется программа VirtualBox. Переходим на официальный сайт Kali. Kали распространяется свободно без покупки лицензий. Жмём на кнопку "Download" или "Get Kali" в шапке сайта. Это полноценная операционная система, которая поддерживает разные варианты установки. Мы можем установить Kali как основную систему, на виртуальную машину, флешку или даже телефон.
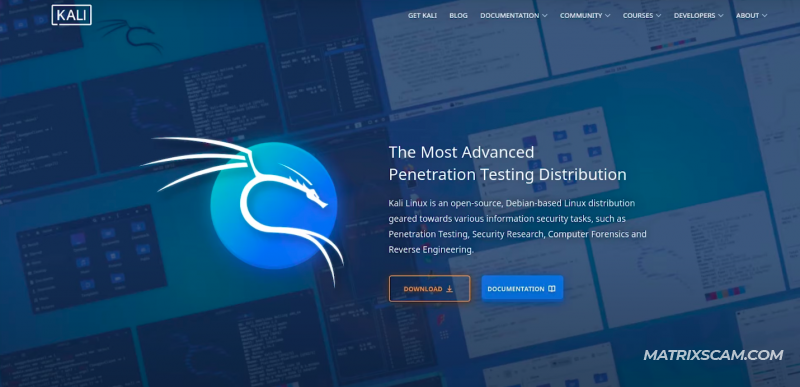 Думаю, самым популярным методом является установка на VirtualBox. Мы можем скачать готовый образ для импорта в VirtualBox, но это может ограничить нас в выборе дискового пространства. Либо же мы можем скачать полноценный образ.
Думаю, самым популярным методом является установка на VirtualBox. Мы можем скачать готовый образ для импорта в VirtualBox, но это может ограничить нас в выборе дискового пространства. Либо же мы можем скачать полноценный образ.
В моем случае, импорт образа занимает всего 5 минут, в то время как полноценная установка Kali Linux занимает примерно 10-15 минут, но при этом сразу при установке позволяет выбрать нужное пространство на диске, разбить его при необходимости, выбрать язык, создать пользователя и установить полный пакет программ.
Давайте пройдем через все шаги установки. Сначала скачаем полноценный установщик. Затем перейдем в VirtualBox и создадим новую виртуальную машину, кликнув на кнопку "New".
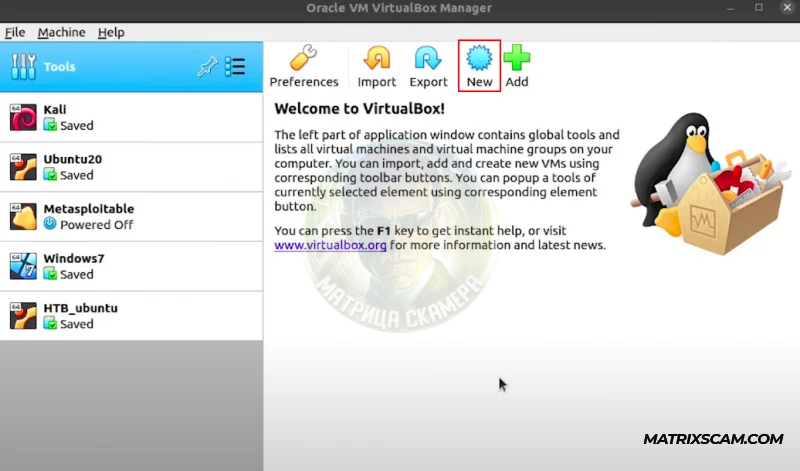
Введем желаемое имя и выберем тип системы, в нашем случае это Linux и версия Kali Linux, основанная на Debian(Deb64). Нажимаем на nextr переходим к следующему окну, где выберем объем оперативной памяти. Рекомендуется выделить не менее 2 ГБ. виртуальный жесткий диск, оставив настройки по умолчанию. И нажимаем на Create. Тип диска видео оставляем без изменений, а формат диска выбираем "динамический", что позволит системе использовать пространство на диске по мере его заполнения.
Далее важный пункт - размер диска. По умолчанию VirtualBox устанавливает размер в 8 гигабайт, что является недостаточным. Рекомендуется выделить не менее 40-50 гигабайт, учитывая, что некоторые программы, модули и словари для брутфорса могут занимать много места. Если возможно, рекомендуется выделить сто.
После создания виртуальной машины перед установкой Kali Linux немного настроим VirtualBox. Нажимаем на шестеренку для настроек.
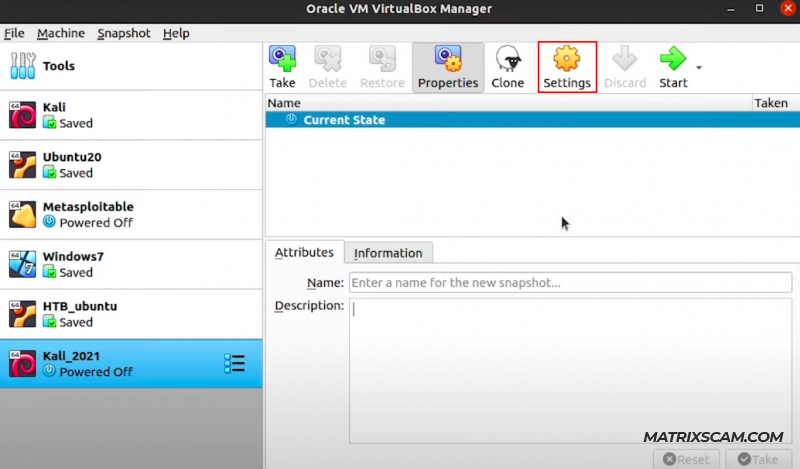 Во-первых, для возможности обмена файлами между виртуальной машиной и основной системой, переходим на вкладку "Advanced" и активируем опции "Shared Clipboard" и "Drag'n'Drop" в режиме "Bidirectional". Затем переходим на вкладку "System" и корректируем порядок загрузки. Убираем флоппи-диск и ставим жесткий диск на первое место. Должно быть так
Во-первых, для возможности обмена файлами между виртуальной машиной и основной системой, переходим на вкладку "Advanced" и активируем опции "Shared Clipboard" и "Drag'n'Drop" в режиме "Bidirectional". Затем переходим на вкладку "System" и корректируем порядок загрузки. Убираем флоппи-диск и ставим жесткий диск на первое место. Должно быть так
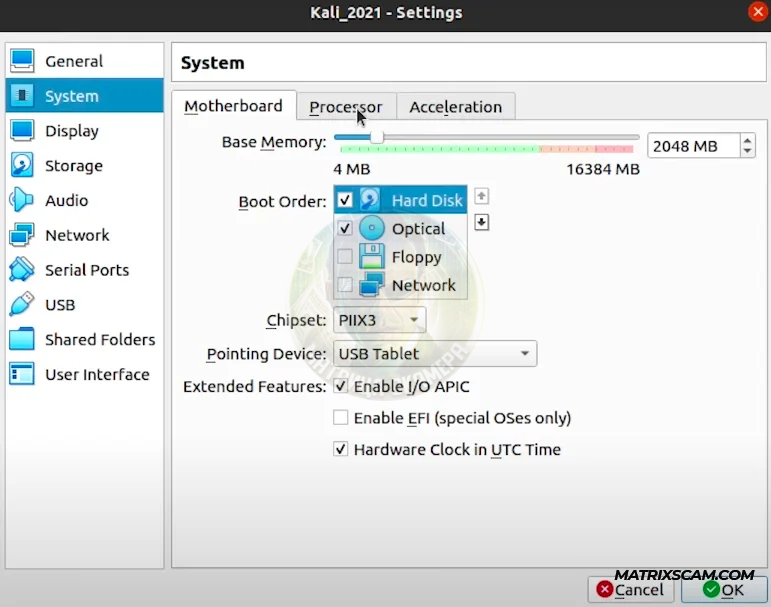 На вкладке "Processor" добавляем хотя бы одно дополнительное ядро для улучшения производительности. Во вкладке "Display" увеличиваем видеопамять до 128 МБ (это не обязательно, но рекомендуется в официальной документации Kali Linux).После настройки жмем "OK". Финальные настройки должны выглядеть следующим образом:
На вкладке "Processor" добавляем хотя бы одно дополнительное ядро для улучшения производительности. Во вкладке "Display" увеличиваем видеопамять до 128 МБ (это не обязательно, но рекомендуется в официальной документации Kali Linux).После настройки жмем "OK". Финальные настройки должны выглядеть следующим образом:
Затем нажимаем "Start". Виртуальная машина предложит выбрать образ диска. Обратите внимание, что если нажать "Отмена" и попытаться запустить виртуальную машину еще раз, то образ диска автоматически не будет предложен. В этом случае нужно будет установить образ вручную, указав путь к нему в настройках.
Переходим в настройки, затем во вкладку "Storage", и указываем путь до образа. После этого запускаем виртуальную машину и попадаем в меню установки. Выбираем графическую установку, просто нажав Enter.
Далее выбираем язык установки и системы.

Рекомендуется оставить английский язык, так как при выборе русского могут возникнуть проблемы с кодировкой и созданием директорий с символами кириллицы. Во-вторых, при выборе русского языка система автоматически создаст директории с символами кириллицы, что может вызвать проблемы с кодировкой и работой с путями к файлам.
Локацию я всегда оставляю "United States", но вы можете выбрать любую по вашему усмотрению. Клавиатуру выбираем "American English".
Указываем сетевое имя компьютера. Я оставляю его по умолчанию. Имя домена нам не нужно. Далее указываем имя пользователя. По умолчанию это "kali", но вы можете указать свой никнейм. Дублируем имя пользователя и задаем пароль.
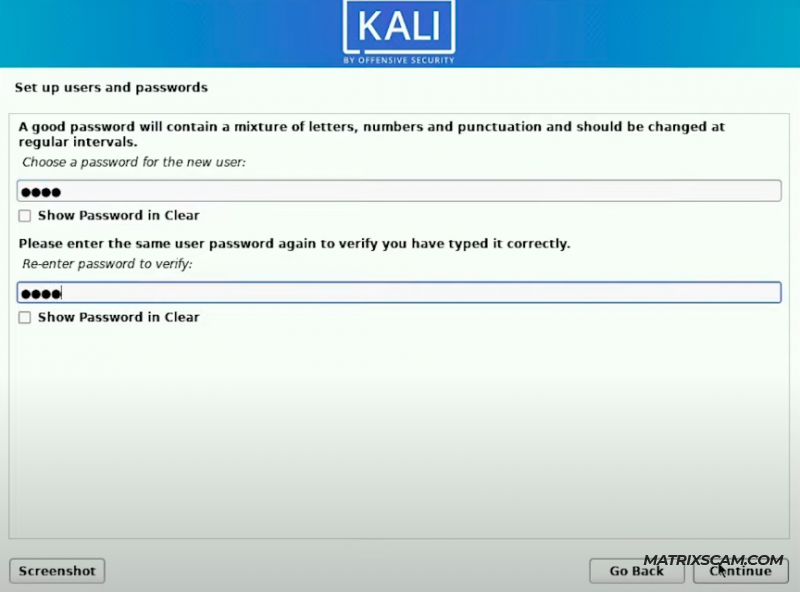 Выбираем часовой пояс. Разметку диска оставляем Guided - use entire disk (использовать весь диск без изменений). Выбираем наш единственный диск, который доступен по умолчанию, и заканчиваем разметку, нажав "Продолжить". Подтверждаем запись изменений на диск.
Выбираем часовой пояс. Разметку диска оставляем Guided - use entire disk (использовать весь диск без изменений). Выбираем наш единственный диск, который доступен по умолчанию, и заканчиваем разметку, нажав "Продолжить". Подтверждаем запись изменений на диск.
- Далее начинается установка ядра, и нужно не много подождать
Следующее окно, которое появится, спрашивает, в какой среде мы хотим работать и какой пакет программ мы хотим установить. По умолчанию выбрано легковесное рабочее окружение XFCE, что вполне устраивает. Также оставляем установку дефолтных программ без изменений и продолжаем.
- Установка программ может занять примерно 10-15 минут
Устанавливаем загрузчик GRUB на наш диск, выбираем единственный доступный диск.В последнем окне нам нужно отправить машину на перезагрузку. Предварительно можно удалить носитель, но это необязательно, так как VirtualBox сделает это за нас. Ждем, пока процесс завершится, и нажимаем "Continue".
После загрузки перед нами появится окно ввода логина и пароля, которые мы указывали при установке. Вводим их, и поздравляю, мы внутри!
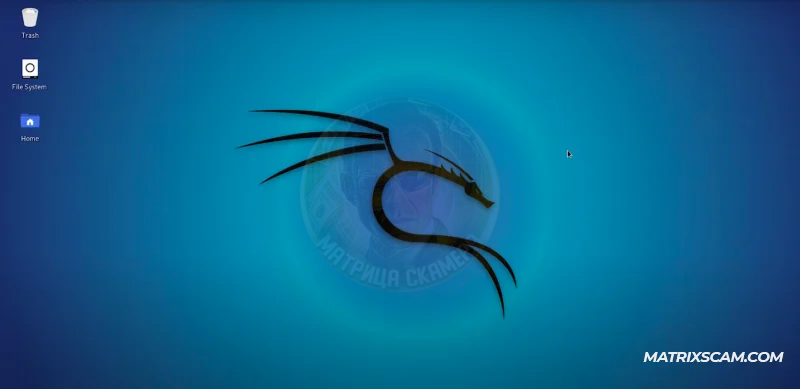 Чтобы убедиться, что установка прошла успешно, и в наших руках мощный софт, давайте, например, просканируем наличие ближайших Wi-Fi точек.
Чтобы убедиться, что установка прошла успешно, и в наших руках мощный софт, давайте, например, просканируем наличие ближайших Wi-Fi точек. Проверка Kali Linux
Давайте протестируем нашу систему в бою и просканируем наличие ближайших сетей Wi-Fi. Для этого нам понадобится Wi-Fi адаптер, способный работать в режиме монитора.
Переключимся в терминале на пользователя root, чтобы не вводить постоянно приставку "sudo". По умолчанию у адаптера стоит режим - и первым делом нам нужно перевести его в режим мониторинга. Отключаем нужный нам интерфейс (в моем случае это "wlan0"), переключаем режим на монитор и поднимаем интерфейс.
Чтобы вы не ломали себе голову, введите те же самые команды, что и у меня:
 Wi-Fi адаптер готов к работе. Запускаем "airodump-ng", это инструмент для захвата беспроводных пакетов, и вуаля!
Wi-Fi адаптер готов к работе. Запускаем "airodump-ng", это инструмент для захвата беспроводных пакетов, и вуаля! 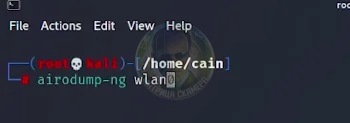
Получаем MAC-адреса и подробную информацию по Wi-Fi в радиусе нескольких десятков метров.
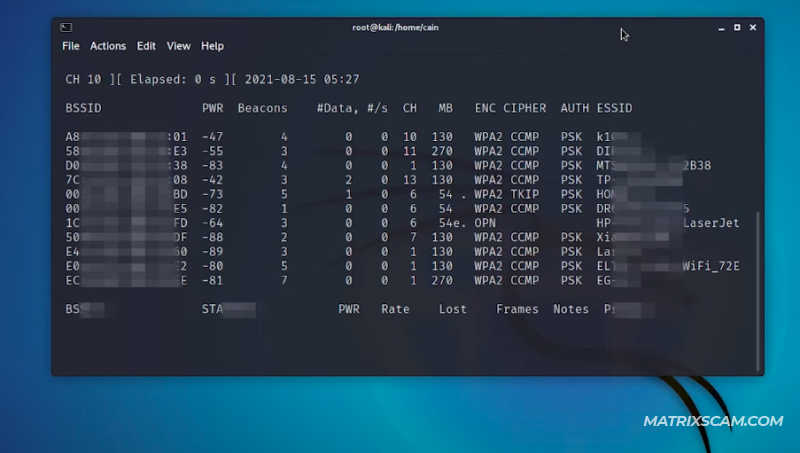
В результате изучения и применения этих команд мы расширили свои знания о сетевой безопасности и анализе сетевой активности. Понимание основных инструментов и техник анализа сетевого трафика позволяет нам более эффективно защищать себя и свои системы от потенциальных угроз.
Будьте аккуратны и осмотрительны при использовании подобных инструментов, и помните, что безопасность всегда должна быть в приоритете. Вместе с этими знаниями и навыками мы можем создать более защищенную сетевую среду для себя и своих пользователей.
