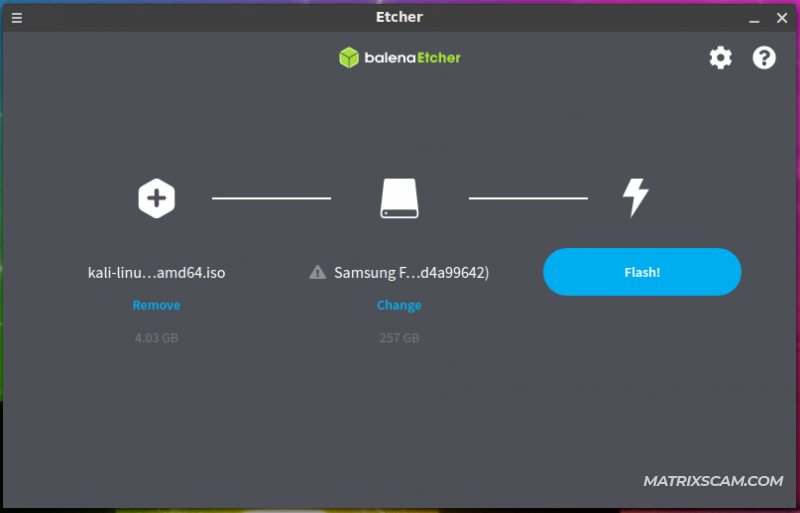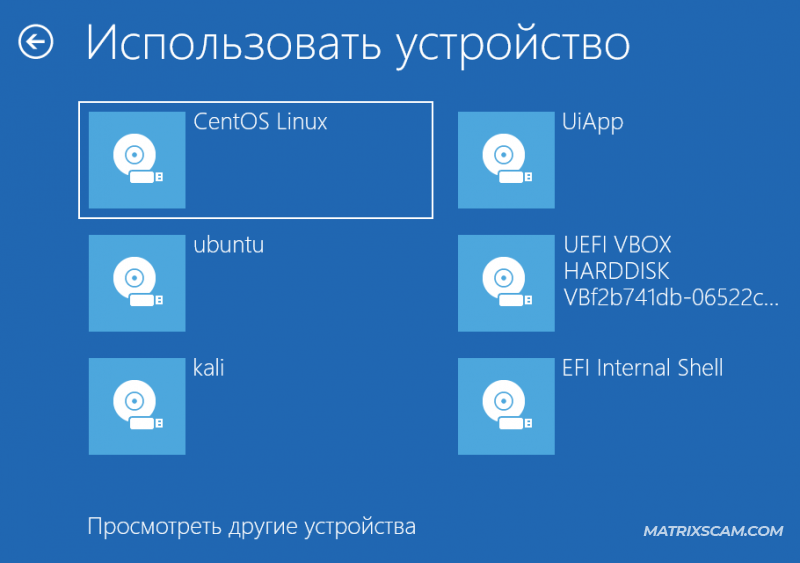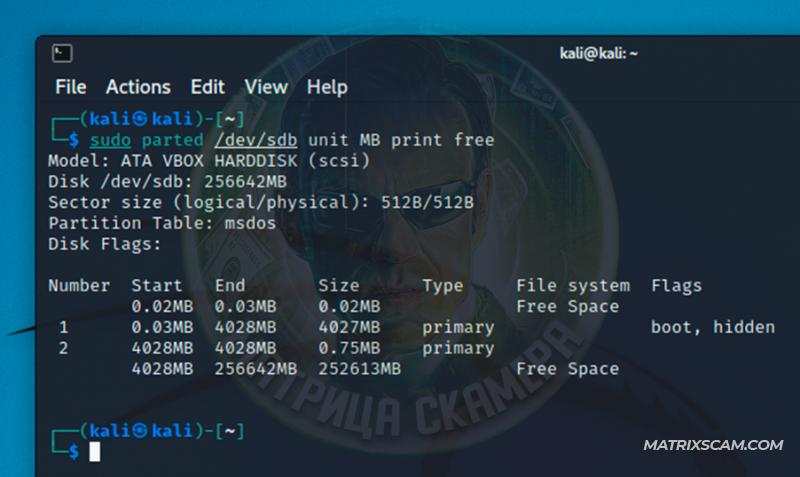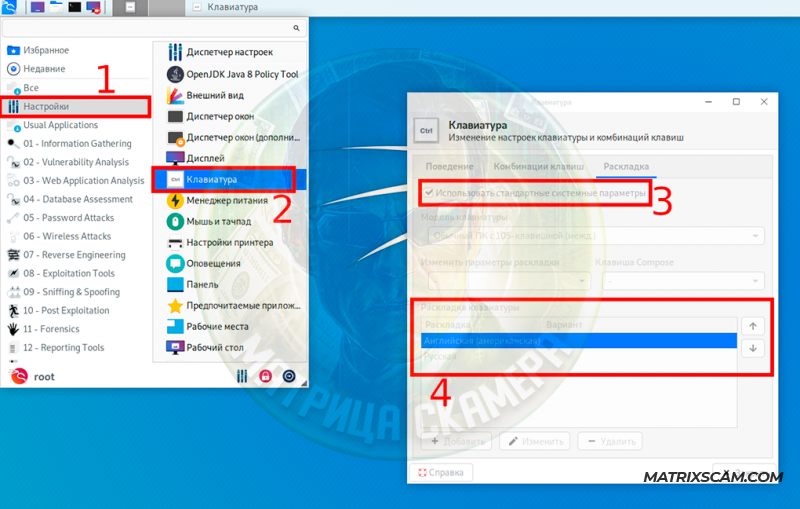Kali Linux — это операционная система идеально подходит как для хакеров, так и для специалистов по безопасности. В ней собрано множество инструментов, которые позволяют проверять системы на слабые места, моделировать атаки и выявлять потенциальные угрозы до того, как ими воспользуются.
В этой статье я расскажу, как создать Kali Linux Live USB с постоянным хранилищем и шифрованием
Скачать Kali Linux 2021 (Live)
Запуск Kali Linux с загрузочной флешки (Live USB) — это удобный способ использовать систему на любом компьютере без её установки. Такой подход обеспечивает мобильность, защищённость основной системы и позволяет мгновенно переходить к работе с Kali Linux.
Почему стоит выбрать Kali Linux Live USB
Быстрый доступ - загрузка системы с флешки позволяет мгновенно начать работу, без установки на жёсткий диск.
Защита основной ОС - использование Live USB не затрагивает установленную операционную систему и её файлы.
Мобильность - запустите Kali Linux на любом компьютере, имея под рукой только флешку.
Возможность сохранения данных - добавив постоянное хранилище, вы сможете сохранять файлы и настройки, которые сохранятся между сессиями.
Шаг 1: Скачивание образа Kali Linux 2021
Для работы вам понадобится ISO-образ Kali Linux 2021. Его можно скачать на официальном сайте проекта https://www.kali.org/get-kali/#kali-live. 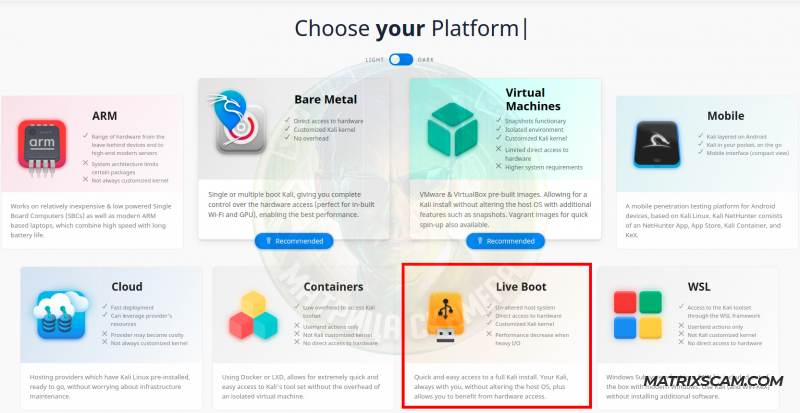
Основной версией — стабильный вариант с тщательно протестированными пакетами.
Еженедельной сборкой — версия с последними обновлениями, обновляемая еженедельно без полного тестирования.
Скачайте нужный образ с сайта или через torrent для более стабильной загрузки. 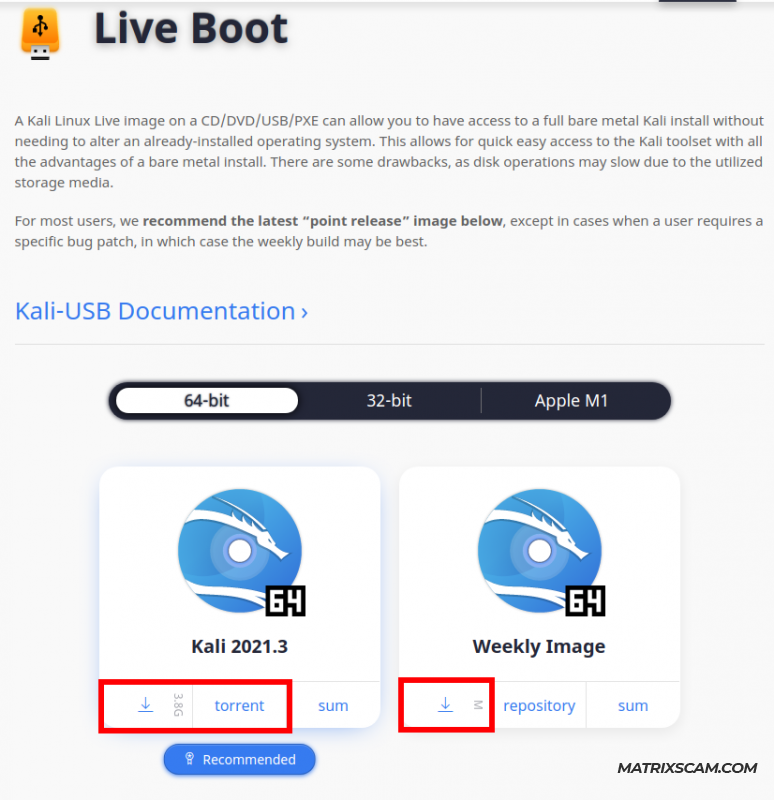
Шаг 2: Подготовка флешки
Для создания Live USB необходима флешка объёмом не менее 4 ГБ, если не требуется постоянное хранилище, и от 16 ГБ — если вы планируете его использовать.
Для большей стабильности рекомендуется использовать накопитель с высокой скоростью чтения и записи, чтобы избежать задержек при работе с системой.
Запись Kali Linux 2021 Live ISO на USB
Создание загрузочной USB-флешки с Kali Linux 2021 — удобный способ использовать операционную систему на любом устройстве без её установки на жёсткий диск.
Для этого нам потребуется записать ISO-образ Kali Linux на USB-накопитель, и одной из самых удобных программ для этой задачи является Etcher, так как она работает как на Windows, так и на Linux.
Шаг 1: Скачивание и установка Etcher
Etcher — это кроссплатформенное ПО, предназначенное для записи ISO-файлов на флешки. Сначала зайдите на сайт разработчиков Etcher: https://www.balena.io/etcher/ и скачайте программу. После завершения загрузки установите её, следуя простым инструкциям на экране. 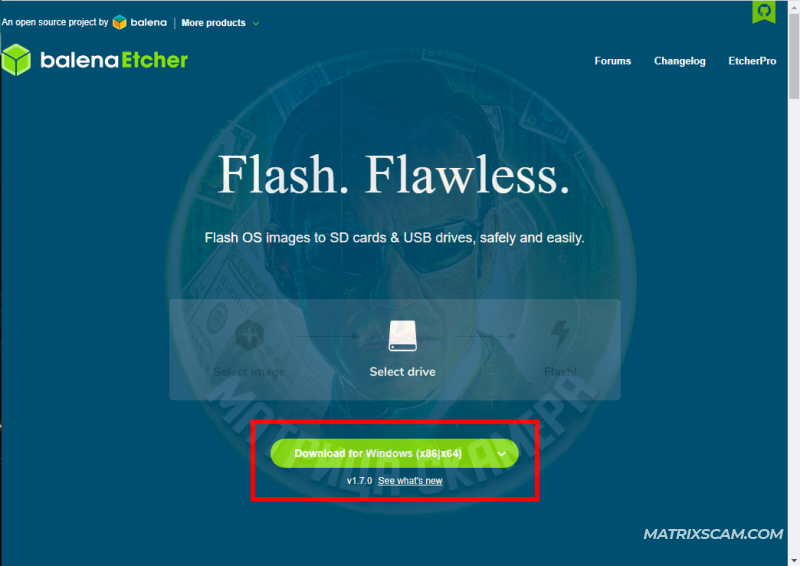
Шаг 2: Подготовка USB-накопителя
Подключите к компьютеру флешку, на которую хотите записать Kali Linux. Обратите внимание, что данные на флешке будут стерты.
Рекомендуется использовать накопитель объёмом не менее 4 ГБ, а для создания постоянного хранилища лучше выбрать флешку от 16 ГБ и выше.
Шаг 3: Запись ISO-образа на флешку с помощью Etcher
Запустите Etcher.
В интерфейсе программы выберите ISO-образ Kali Linux, который вы ранее скачали.
Укажите USB-накопитель как целевой диск для записи.
Если вы используете флешку большого объёма, Etcher может выдать предупреждение о том, что вы собираетесь стереть крупный накопитель. Убедитесь, что выбранный диск является флешкой для записи, и нажмите Yes, I’m sure, чтобы продолжить. 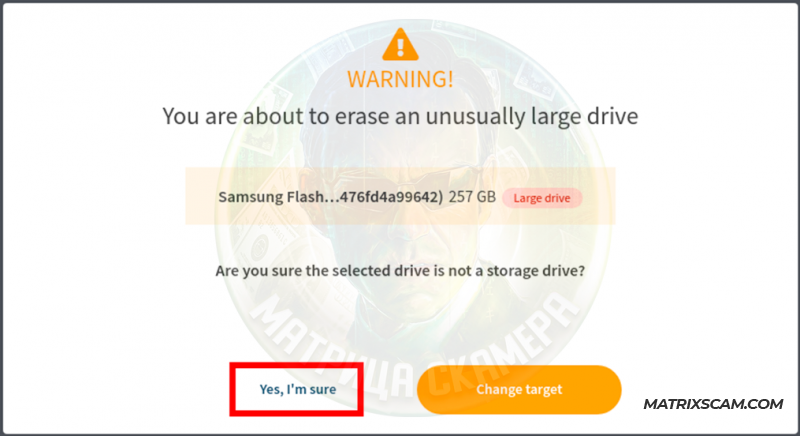
Шаг 4: Завершение записи
Процесс записи займёт некоторое время, в зависимости от скорости USB-накопителя и системы. После завершения записи Etcher уведомит вас об успешном создании загрузочной флешки.
Теперь флешка готова к использованию: можно загрузиться с неё и начать работать в Kali Linux Live на любом компьютере.
Загрузка в Kali Linux Live с USB
Создание загрузочной флешки с Kali Linux — это отличный способ получить мобильную систему для работы на любом компьютере. Теперь, когда флешка с образом готова, важно правильно настроить систему для загрузки с USB-накопителя.
Шаг 1: Подключение загрузочной флешки и настройка BIOS/UEFI
Первое, что нужно сделать — подключить флешку к компьютеру и перезагрузить его. Далее, необходимо зайти в настройки BIOS или UEFI, чтобы выбрать USB-устройство в качестве приоритетного загрузочного носителя.
Зайдите в BIOS или UEFI через одну из специальных клавиш, которая зависит от модели компьютера (например, это может быть ESC, Delete, F2, F12 и т. д.). Нажимайте выбранную клавишу сразу после включения устройства. 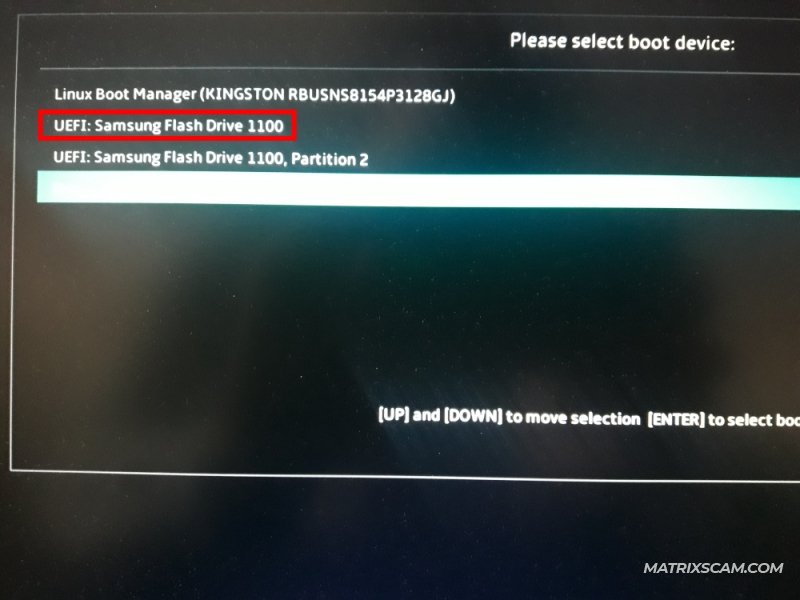
Шаг 2: Выбор загрузочного устройства
После входа в меню BIOS или UEFI найдите раздел, связанный с загрузочными устройствами. Обычно это вкладка Boot, где можно изменить порядок загрузки.
Поставьте USB-накопитель первым в очереди, чтобы компьютер загрузился с него. Сохраните настройки и перезагрузите устройство — теперь система должна загрузиться в Kali Linux Live.
Если у вас не получилось зайти в BIOS с помощью специальных клавиш, попробуйте запустить компьютер с зажатой клавишей SHIFT — это может вызвать альтернативное меню загрузки. В меню выберите пункт Использовать устройство и выберите свою флешку. 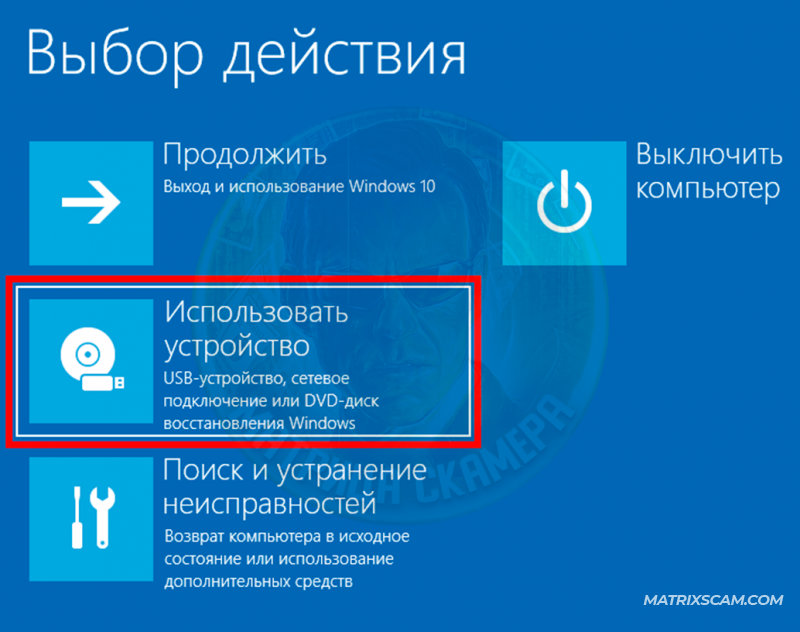
Шаг 3: Отключение параметров Secure Boot и Fast Boot (если требуется)
Если при попытке загрузки с флешки возникают проблемы, возможно, включены параметры Secure Boot и Fast Boot в меню UEFI.
Эти параметры ограничивают загрузку с внешних носителей, поэтому их нужно отключить для успешного запуска Kali Linux Live. 
Чтобы отключить Secure Boot и Fast Boot, сделайте следующее:
Зайдите в меню UEFI через настройки BIOS или через расширенные параметры загрузки Windows.
В разделе Дополнительные параметры выберите пункт Параметры встроенного ПО UEFI и нажмите Перезагрузить.

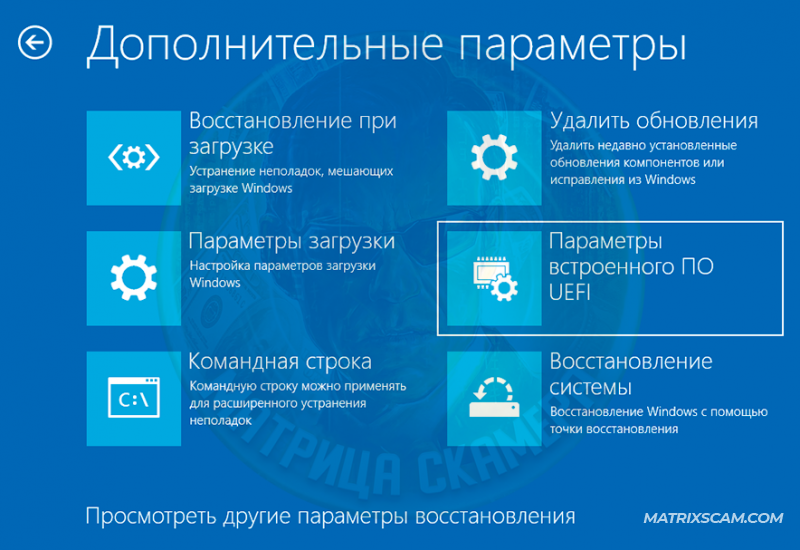
В интерфейсе UEFI найдите и отключите параметры Secure Boot и Fast Boot.
Сохраните изменения и снова перезагрузитесь — теперь загрузка с USB-накопителя должна пройти без проблем.
Шаг 4: Запуск Kali Linux Live с флешки
После корректной настройки BIOS/UEFI ваш компьютер загрузится с флешки, и перед вами откроется загрузочное меню Kali Linux. В нём выберите опцию Live system для входа в систему. 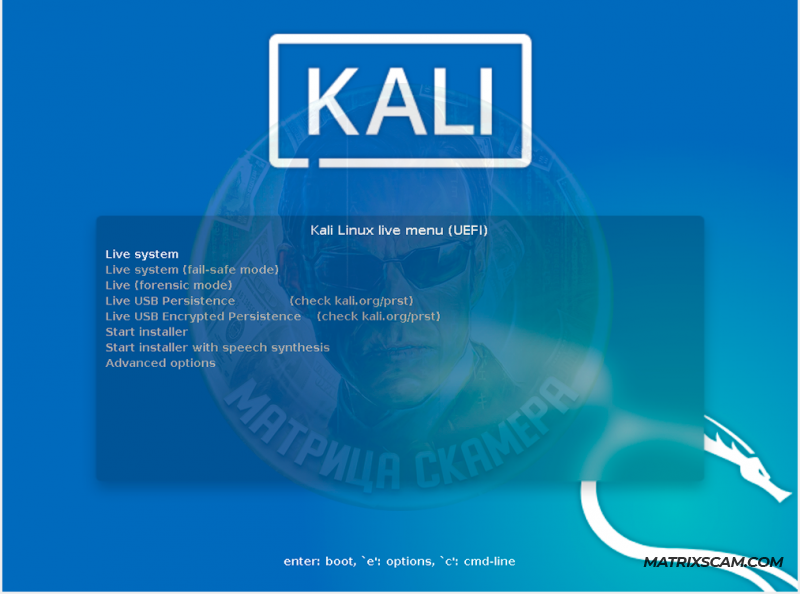
Kali Linux Live загрузится без установки, предлагая полноценное рабочее окружение.
Для доступа к системе пароль не потребуется, но если в процессе использования будет запрашиваться пароль (например, для разблокировки экрана), стандартный пароль по умолчанию — kali.
Как создать раздел persistence (постоянное хранилище)
Создание постоянного хранилища (persistence) на флешке с Kali Linux даёт возможность сохранять установленные программы, настройки, и файлы между сеансами. Это особенно полезно для работы с Live USB, так как изменения не исчезнут после перезагрузки системы.
Подготовка и необходимые шаги
Чтобы настроить раздел persistence, убедитесь, что у вас есть:
Загрузочная флешка с Kali Linux.
Достаточное количество свободного места для хранения данных.
Точное понимание структуры накопителя, чтобы избежать ошибок.
Будьте внимательны при работе с командами, особенно при выборе дисков и разделов.
Шаг 1: Проверка подключения и определение диска
После подключения флешки с Kali Linux откройте терминал и введите следующую команду для отображения всех подключенных устройств:
sudo fdisk -l
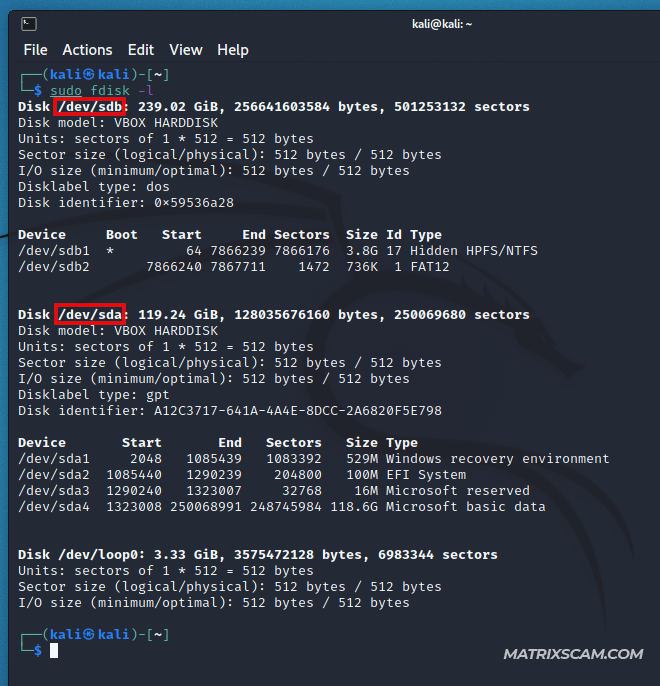
Эта команда покажет список всех дисков и разделов. Обратите внимание на флешку, где записан образ Kali Linux, например, /dev/sdb. Обычно на диске будет два основных раздела, связанных с Live образом. 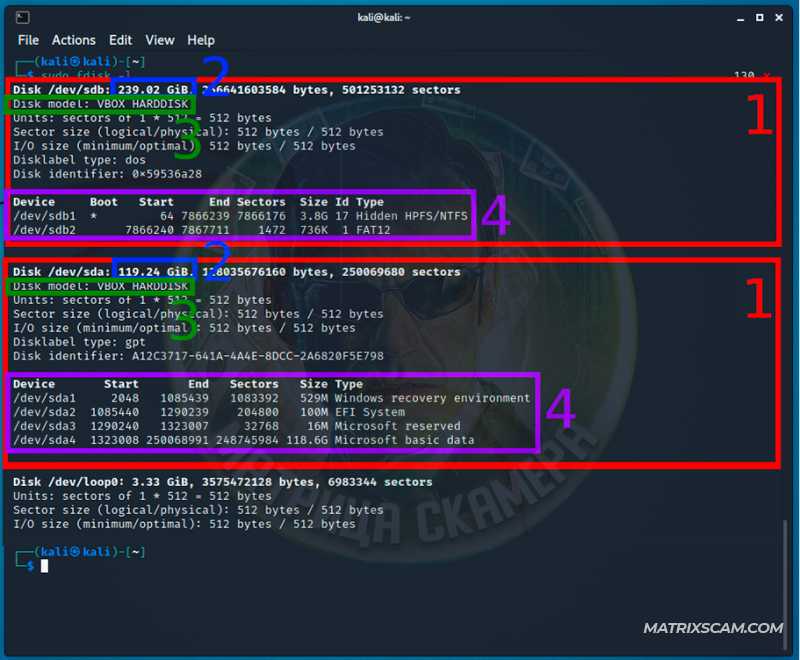
Шаг 2: Проверка свободного места
Далее, используйте команду parted, чтобы узнать доступное место на диске:
sudo parted /dev/sdb unit MB print free
Эта команда покажет начало и конец свободного пространства, которое будет использовано для создания нового раздела под persistence.
Шаг 3: Создание нового раздела
После определения доступного места можно создать новый раздел с файловой системой ext3, который и станет вашим постоянным хранилищем. Команда должна содержать параметры начала и конца нового раздела, например:
sudo parted /dev/sdb mkpart primary ext3 НАЧАЛО КОНЕЦ
Если доступное место начинается с 5000MB и заканчивается на 45000MB, команда будет выглядеть так:
sudo parted /dev/sdb mkpart primary ext3 5000MB 45000MB
Шаг 4: Форматирование и настройка файловой системы
Теперь нужно создать файловую систему ext3 на новом разделе и задать метку "persistence", чтобы система могла распознать этот раздел как хранилище данных:
sudo mkfs.ext3 -L persistence /dev/sdb3
Замените /dev/sdb3 на номер нового раздела, созданного вами. Это задаст нужную файловую структуру.
Шаг 5: Настройка файла конфигурации
Для полноценной работы постоянного хранилища требуется создать файл конфигурации на новом разделе. Откройте терминал и введите следующие команды:
sudo mkdir -p /mnt/my_usb
sudo mount /dev/sdb3 /mnt/my_usb
sudo bash -c "echo '/ union' > /mnt/my_usb/persistence.conf"
sudo umount /dev/sdb3
Эти команды создадут файл persistence.conf, который позволяет системе использовать раздел для хранения данных при последующих запусках. 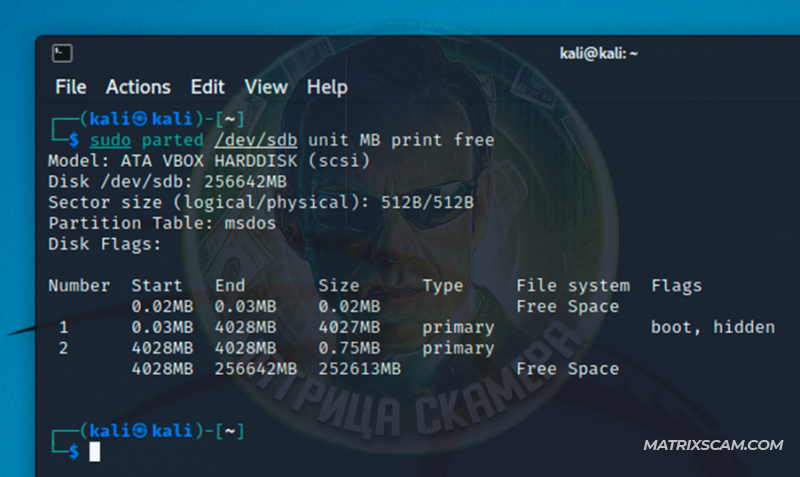
Шаг 6: Проверка и загрузка
Завершив настройки, перезагрузите компьютер и выберите в меню загрузки вариант Live USB Persistence. Теперь вы сможете сохранять все изменения, включая установленные программы и сохранённые файлы.
Чтобы система использовала постоянное хранилище, всегда выбирайте опцию «Live USB Persistence» при запуске с флешки. 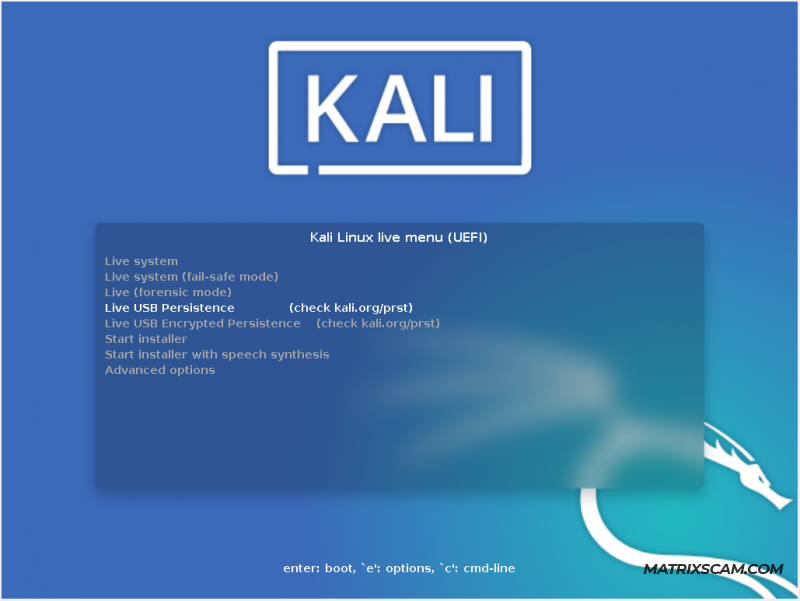
Постоянное хранилище с шифрованием
Шифрование постоянного хранилища (Persistence) в Kali Linux помогает защитить все данные от несанкционированного доступа.
Зашифрованный раздел требует ввода пароля при каждой загрузке, обеспечивая высокий уровень конфиденциальности, так как данные автоматически шифруются при записи и расшифровываются при чтении.
Для начала требуется уже созданное хранилище, а затем шифрование этого раздела.
Подготовка к шифрованию
Если вы только что создали постоянное хранилище и не перезагружали систему, переходите к шагу шифрования.
Если вы уже перезагрузились, выбирайте «Live system» при запуске (а не «Live USB Persistence»), чтобы система не использовала раздел, предназначенный для шифрования.
ВНИМАНИЕ: Проверьте, что выбранный вами путь до раздела правильный, так как неверные действия могут привести к удалению данных с других разделов.
Шифрование раздела
Чтобы зашифровать раздел, выполните команду:
sudo cryptsetup --verbose --verify-passphrase luksFormat /dev/sdb3
Команда запускает процесс шифрования и выводит предупреждение о том, что данные будут удалены безвозвратно. Если вы уверены, что хотите продолжить, введите «YES» (именно заглавными буквами). 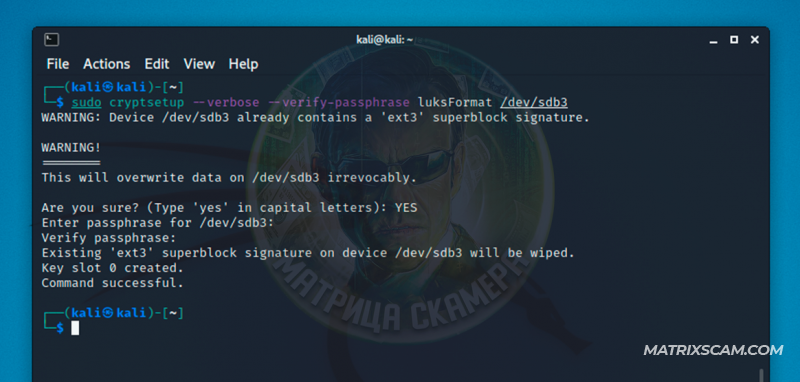
Затем придумайте надёжный пароль для доступа к разделу. Запомните его, так как без пароля расшифровать данные будет невозможно.
Возможные ошибки
Если появляется ошибка вида:
Выполнение команды завершилось с кодом ошибки 16: Нельзя отформатировать устройство /dev/sdb3, которое ещё используется.
Это значит, что раздел автоматически смонтирован. Отмонтируйте его вручную командой:
sudo umount /dev/sdb3
Также, при создании файловой системы, может появиться сообщение о данных «секретного ключа OpenPGP». В этом случае просто введите «y» для подтверждения.
Открытие зашифрованного раздела
После установки шифрования откройте зашифрованный раздел:
sudo cryptsetup open --type luks /dev/sdb3 my_usb
Система запросит пароль для расшифровки, и при его правильном вводе раздел станет доступен для настройки.
Настройка файловой системы и файла конфигурации
На этом этапе создайте файловую систему ext3 на зашифрованном разделе и присвойте ему метку «persistence» для обозначения хранилища:
sudo mkfs.ext3 -L persistence /dev/mapper/my_usb
Теперь создайте точку монтирования, смонтируйте новый зашифрованный раздел и добавьте конфигурационный файл persistence.conf , необходимый для работы постоянного хранилища:
sudo mkdir -p /mnt/my_usb
sudo mount /dev/mapper/my_usb /mnt/my_usb
sudo bash -c "echo '/ union' > /mnt/my_usb/persistence.conf"
sudo umount /dev/mapper/my_usb
Закрытие доступа и завершение настройки
Когда настройки завершены, закройте зашифрованный канал до раздела:
sudo cryptsetup luksClose /dev/mapper/my_usb
Теперь ваш зашифрованный раздел persistence готов к использованию. При загрузке с флешки выберите опцию «Live USB Encrypted Persistence». 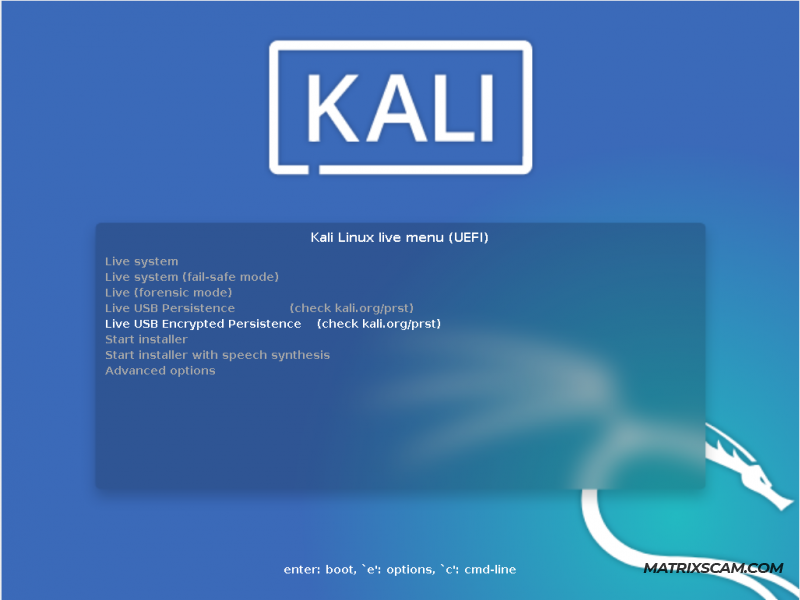
В процессе загрузки появится запрос на ввод пароля, после чего система автоматически загрузит зашифрованное хранилище.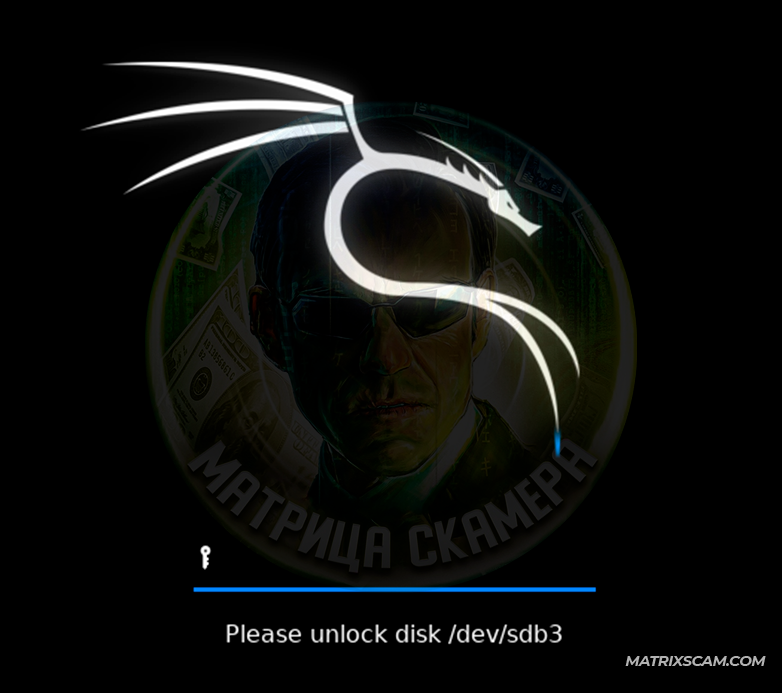
«Русификация» Kali Linux
Использование Kali Linux на русском языке помогает упростить работу с системой для пользователей, не владеющих английским.
Смена языка интерфейса на русский
Чтобы изменить язык системы на русский, выполните следующую команду в терминале:
sudo localectl set-locale LANG=ru_RU.UTF-8
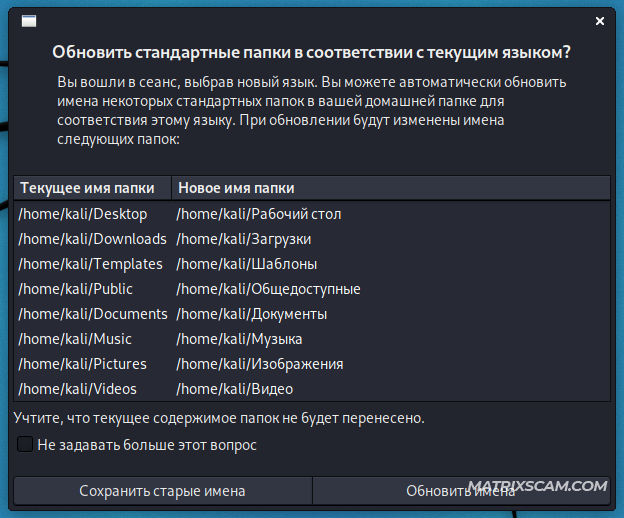
Эта команда изменяет основной язык интерфейса, переводя элементы управления и системные сообщения на русский. После перезагрузки система предложит вам локализовать названия основных папок (например, папки «Downloads» станут «Загрузки» и так далее).
Этот шаг полностью необязателен, и вы можете выбрать, сохранять ли исходные имена или изменить их на русские.
Почему в Kali Linux не вся система на русском?
Kali Linux изначально создавался для англоязычных пользователей, поскольку большинство утилит и инструментов для тестирования безопасности предоставляются с англоязычными интерфейсами.
Полностью перевести систему можно, но отдельные приложения и команды могут отображаться на английском языке, так как перевод для некоторых специализированных инструментов может отсутствовать.
Настройка русской раскладки клавиатуры
Для настройки русской раскладки клавиатуры откройте раздел параметров клавиатуры.
Перейдите в Настройки → Клавиатура → Раскладка.
Снимите галочку с опции «Использовать стандартные системные параметры». Теперь можно добавить новые раскладки клавиатуры и выбрать основную раскладку по умолчанию.
В этом меню можно также настроить комбинацию клавиш для переключения между языками. Если же вы хотите изменить существующие комбинации клавиш, это можно сделать на вкладке «Комбинация клавиш».
Проверка и установка клавиатурных раскладок через терминал
Для опытных пользователей также существует возможность настроить раскладки с помощью команд в терминале. Введите следующую команду для добавления русской раскладки:
setxkbmap -layout "us,ru" -option "grp:alt_shift_toggle"
Данная команда активирует возможность переключения клавиатуры между английским и русским языками с помощью комбинации клавиш Alt + Shift. Вы можете заменить «grp» на другую комбинацию, если это необходимо, например, на Ctrl + Shift.
Установка дополнительных параметров
Если вы хотите более гибко настроить языковые параметры, Kali Linux предоставляет несколько возможностей для управления локалями:
Проверка текущих локалей: Используйте команду locale для отображения всех установленных языковых параметров.
Изменение дополнительных параметров: Настройка локалей может быть сделана с помощью утилиты dpkg-reconfigure locales, которая позволяет указать дополнительные параметры, такие как LC_TIME или LC_MESSAGES.
Теперь вы можете легко русифицировать Kali Linux и адаптировать систему под ваши нужды, настроив и интерфейс, и раскладку клавиатуры на русский язык.
Выводы
Для создания Kali Linux Live USB с постоянным хранилищем и шифрованием нужно записать образ на флешку и создать зашифрованный раздел.
Шифрование защищает данные от несанкционированного доступа, делая Kali Linux удобной для безопасного хранения инструментов и файлов на USB.